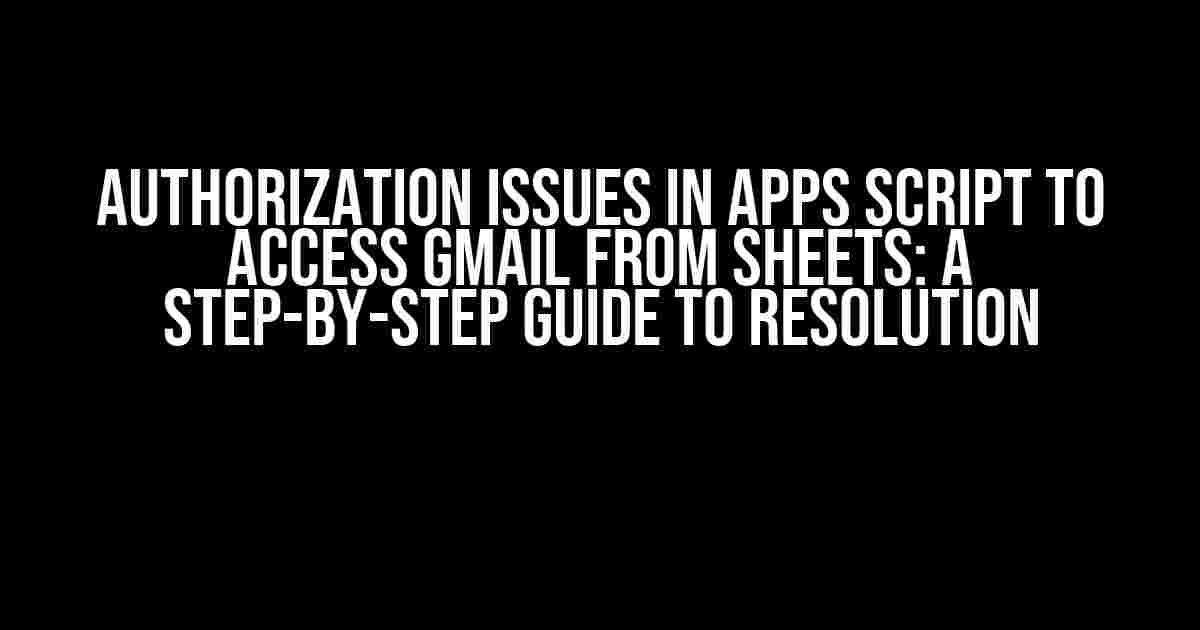Are you tired of encountering authorization issues when trying to access Gmail from Google Sheets using Apps Script? Do you find yourself stuck in a loop of errors and frustrations?
Fear not, dear developer! This comprehensive guide is here to walk you through the common authorization issues that arise when trying to access Gmail from Sheets and provide you with clear, direct instructions on how to resolve them.
Understanding the Authorization Process
Before we dive into the troubleshooting process, it’s essential to understand how authorization works in Apps Script. When you try to access Gmail from Sheets, Apps Script needs to authenticate with your Gmail account to retrieve the necessary data. This authentication process involves OAuth 2.0, which is a standardized protocol for authorization.
When you run a script that tries to access Gmail, Apps Script redirect you to a consent screen, where you grant permission for the script to access your Gmail account. Once you grant permission, Apps Script exchanges the authorization code for an access token, which is used to authenticate and authorize the script to access your Gmail account.
Common Authorization Issues and Their Solutions
Now that we have a basic understanding of the authorization process, let’s dive into the common authorization issues that arise and their solutions:
Issue 1: Authorization Required
Error Message: “Authorization is required to perform that action.”
This error occurs when the script doesn’t have the necessary permissions to access your Gmail account. To resolve this issue:
-
Go to the Script Editor and click on the “Run” button or press Ctrl+Enter (or Cmd+Enter on a Mac).
-
Click on the “Review permissions” button.
-
Select the account you want to use for authentication.
-
Click on the “Allow” button to grant permission.
-
Go back to the Script Editor and try running the script again.
Issue 2: Unauthorized_CLIENT_ID
Error Message: “Unauthorized_CLIENT_ID.”
This error occurs when the client ID or secret is incorrect or not properly set. To resolve this issue:
-
Go to the Google Cloud Console (https://console.cloud.google.com/) and select your project.
- Click on “OAuth 2.0 clients” and select “Create OAuth client ID.”
-
Copy the client ID and secret, and paste them into the script using the
PropertiesServiceAPI:
var scriptProperties = PropertiesService.getUserProperties();
scriptProperties.setProperty('CLIENT_ID', 'YOUR_CLIENT_ID');
scriptProperties.setProperty('CLIENT_SECRET', 'YOUR_CLIENT_SECRET');Issue 3: Daily Limit Exceeded
Error Message: “Daily Limit Exceeded.”
This error occurs when the daily limit for a particular API has been exceeded. To resolve this issue:
Try to optimize your script to reduce the number of API calls or consider upgrading to a paid Google Cloud subscription to increase the daily limit.
Advanced Troubleshooting Techniques
In some cases, the above solutions might not work, and you need to dig deeper to resolve the authorization issue. Here are some advanced troubleshooting techniques:
Using the OAuth 2.0 Debugger
The OAuth 2.0 Debugger is a powerful tool that helps you debug OAuth 2.0 issues. To use the debugger:
-
Go to the OAuth 2.0 Debugger (https://developers.google.com/oauthplayground) and select “Use your own OAuth credentials.”
-
Enter your client ID, secret, and authorized redirect URI.
-
Select the “Authorize APIs” button and grant permission.
-
Use the debugger to inspect the request and response headers to identify any issues.
Checking the Authorization Tokens
Sometimes, the authorization token might be invalid or expired. To check the authorization tokens:
-
Go to the Script Editor and click on the “View” menu.
-
Click on “Logs” to view the execution logs.
-
Look for the authorization token in the logs and check its validity.
-
If the token is invalid or expired, try revoking the access token and retrying the script.
Best Practices for Authorization in Apps Script
To avoid authorization issues in the future, follow these best practices:
-
Use the
PropertiesServiceAPI to store client IDs and secrets securely. -
Use a separate project in the Google Cloud Console for your Apps Script project.
-
Use the OAuth 2.0 Debugger to debug OAuth 2.0 issues.
-
Optimize your script to reduce the number of API calls.
-
Test your script thoroughly before deploying it to production.
Conclusion
Authorization issues can be frustrating, but with the right knowledge and techniques, you can resolve them easily. By following the steps outlined in this guide, you should be able to troubleshoot and resolve common authorization issues in Apps Script when accessing Gmail from Sheets.
Remember to follow best practices for authorization in Apps Script to avoid issues in the future. Happy coding!
| Issue | Error Message | Solution |
|---|---|---|
| Authorization Required | “Authorization is required to perform that action.” | Grant permission and re-run the script |
| Unauthorized_CLIENT_ID | “Unauthorized_CLIENT_ID” | Check client ID and secret, and set them correctly using PropertiesService |
| Daily Limit Exceeded | “Daily Limit Exceeded.” | Optimize script to reduce API calls or upgrade to paid subscription |
By following this guide, you should be able to resolve common authorization issues in Apps Script and access Gmail from Sheets with ease. Remember to stay calm, be patient, and troubleshooting will become second nature to you!
Frequently Asked Question
Having trouble accessing Gmail from Sheets using Apps Script? Don’t worry, we’ve got you covered! Here are some frequently asked questions to help you troubleshoot those pesky authorization issues.
Why do I get a “Not authenticated” error when trying to access Gmail from Sheets?
This error usually occurs when the script doesn’t have the necessary permissions to access your Gmail account. Make sure you’ve enabled the Gmail API in the Google Cloud Console and have granted the required permissions in the Apps Script editor. Also, try revoking access and re-authorizing the script to access your Gmail account.
How do I enable the Gmail API in the Google Cloud Console?
Easy peasy! Go to the Google Cloud Console, select the project associated with your Apps Script, navigate to the API Library page, and search for the Gmail API. Click on the result, then click on the “Enable” button. Wait a few seconds, and voilà! The Gmail API should now be enabled for your project.
What are the required permissions to access Gmail from Sheets using Apps Script?
You’ll need to grant the script permission to access your Gmail account by adding the `https://mail.google.com/` scope in the Apps Script editor. You can do this by going to the “File” menu, selecting “Project properties”, and adding the scope to the “Scopes” section.
Why do I get a “Rate limit exceeded” error when trying to access Gmail from Sheets?
This error occurs when the script exceeds the daily quota for Gmail API requests. To avoid this, make sure you’re using batch requests or exponential backoff to limit the number of requests. You can also try using the Gmail API’s “user.messages.list” method to retrieve a list of message IDs and then batch retrieve the messages.
How do I troubleshoot authorization issues in Apps Script?
When troubleshooting authorization issues, start by checking the Execution Transcript in the Apps Script editor to see if there are any error messages. Also, try running the script with a different account or revoked access and re-authorizing the script. If the issue persists, check the Gmail API documentation and the Apps Script documentation for any specific requirements or restrictions.