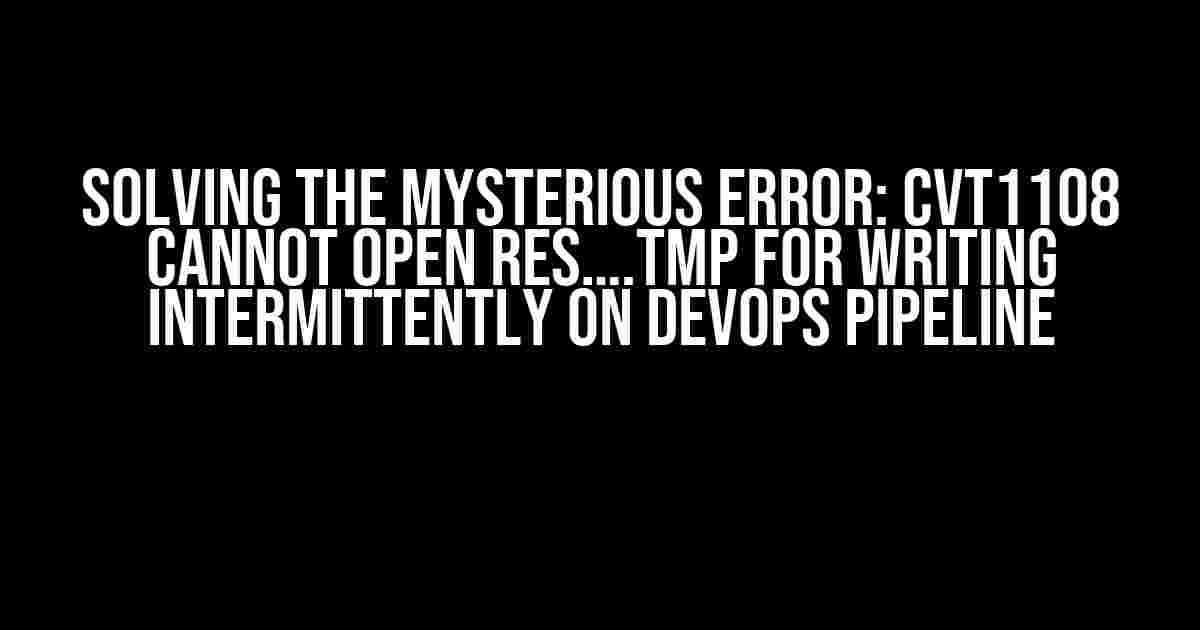Are you tired of encountering the frustrating error “CVT1108 cannot open RES….tmp for writing” on your DevOps pipeline? You’re not alone! This pesky issue has been plaguing developers and DevOps engineers for far too long. But fear not, dear reader, for we’re about to delve into the world of troubleshooting and emerge victorious!
What’s Behind the Error?
The error “CVT1108 cannot open RES….tmp for writing” is often associated with the Visual Studio Team Services (VSTS) and Azure DevOps pipelines. It typically occurs when the pipeline attempts to write to a temporary file (RES….tmp) during the build process. But what causes this error to appear?
- Permission issues: The most common culprit behind this error is inadequate file system permissions. If the pipeline doesn’t have the necessary permissions to write to the temporary file, the error will manifest.
- File system issues: Corruption or inconsistencies in the file system can also lead to this error. Perhaps the temporary file is locked, or the disk is full.
- Network connectivity: Intermittent network connectivity issues can disrupt the pipeline’s ability to write to the temporary file, resulting in the error.
- Resource constraints: Overloaded build agents or resource-constrained environments can cause the pipeline to fail when attempting to write to the temporary file.
Diagnosing the Issue
Before we dive into the solutions, let’s take a step back and analyze the error. Here are some tips to help you diagnose the issue:
- Check the pipeline logs: Examine the pipeline logs to identify the exact point of failure and any relevant error messages.
- Verify file system permissions: Ensure that the pipeline has the necessary permissions to write to the temporary file.
- Investigate file system issues: Run checks on the file system to detect any corruption or inconsistencies.
- Monitor network connectivity: Verify that the network connection is stable and reliable.
- Assess resource constraints: Evaluate the resource utilization of the build agents and environment to identify potential bottlenecks.
Solutions to the Error
Now that we’ve identified the potential causes and diagnosis strategies, let’s get to the good stuff – solving the error!
Solution 1: Permission Issues
If permission issues are the root cause, try the following:
- Grant write permissions: Ensure that the pipeline has write permission to the temporary file location.
- Run the pipeline as an administrator: Elevate the pipeline’s privileges to run as an administrator, granting it the necessary permissions.
- Use a different temporary file location: Consider changing the temporary file location to a directory with more relaxed permissions.
Solution 2: File System Issues
To address file system issues, try:
- Run disk cleanup: Perform a disk cleanup to free up disk space and remove unnecessary files.
- Check for file system corruption: Run a disk check to identify and fix any file system corruption.
- Increase disk space: If the disk is consistently running low on space, consider increasing its capacity.
Solution 3: Network Connectivity
To troubleshoot network connectivity issues, try:
- Check network configuration: Verify that the network configuration is correct and stable.
- Improve network reliability: Implement measures to improve network reliability, such as using a more robust network connection or optimizing network settings.
- Rerun the pipeline: Rerun the pipeline to see if the issue was intermittent and resolves itself.
Solution 4: Resource Constraints
To address resource constraints, try:
- Upgrade build agents: Upgrade build agents to more powerful machines or increase their resources.
- Optimize pipeline configuration: Review and optimize the pipeline configuration to reduce resource utilization.
- Implement parallel processing: Consider implementing parallel processing to reduce the load on individual build agents.
Command-Line Wizardry
For those who prefer a more hands-on approach, here are some command-line magic spells to help you tackle the error:
# Grant write permissions to the pipeline
icacls "C:\Path\To\Temporary\File" /grant:r "NT AUTHORITY\SYSTEM":(OI)(CI)F
# Run the pipeline as an administrator
runas /user:administrator "C:\Path\To\Pipeline\Script"
# Change the temporary file location
SET TMP=C:\New\Temporary\File\Location
Conclusion
In conclusion, the error “CVT1108 cannot open RES….tmp for writing” on DevOps pipeline can be a frustrating and elusive issue. However, by understanding the potential causes, diagnosing the problem, and implementing the solutions outlined above, you’ll be well on your way to resolving the error and having a smoother pipeline experience.
| Cause | Solution |
|---|---|
| Permission issues | Grant write permissions, run pipeline as administrator, or change temporary file location |
| File system issues | Run disk cleanup, check for file system corruption, or increase disk space |
| Network connectivity | Check network configuration, improve network reliability, or rerun the pipeline |
| Resource constraints | Upgrade build agents, optimize pipeline configuration, or implement parallel processing |
Remember, troubleshooting is an art that requires patience, persistence, and a willingness to learn. Don’t be discouraged by the error – instead, see it as an opportunity to improve your skills and optimize your pipeline. Happy troubleshooting!
Frequently Asked Question
Got stuck with the error CVT1108 on your DevOps pipeline? Worry not! We’ve got you covered with these frequently asked questions and answers.
Q1: What is the main cause of the error CVT1108 in DevOps pipeline?
The main cause of this error is due to a temporary file named RES…tmp, which is not accessible for writing. This file is created by Azure DevOps during the build process, and sometimes, the file remains locked, causing the error.
Q2: Is the error CVT1108 specific to Azure DevOps?
No, the error CVT1108 is not specific to Azure DevOps. It can occur in other CI/CD pipelines as well, such as Jenkins, TeamCity, or CircleCI, whenever a temporary file is not accessible for writing.
Q3: How can I troubleshoot the error CVT1108?
To troubleshoot the error, try to identify the task that is causing the issue, check the disk space, and verify the permissions for the temporary file. You can also try to clean up the temporary files or restart the build agent.
Q4: Can I prevent the error CVT1108 from occurring?
Yes, you can prevent the error by implementing a few workarounds, such as setting a shorter timeout period for the task, using a different build agent, or configuring the pipeline to clean up temporary files after each build.
Q5: Is there a permanent fix for the error CVT1108?
Microsoft is continuously working on improving Azure DevOps, and there have been several updates to address this issue. However, it’s essential to keep your Azure DevOps version up-to-date and monitor the Microsoft documentation for any new fixes or workarounds.