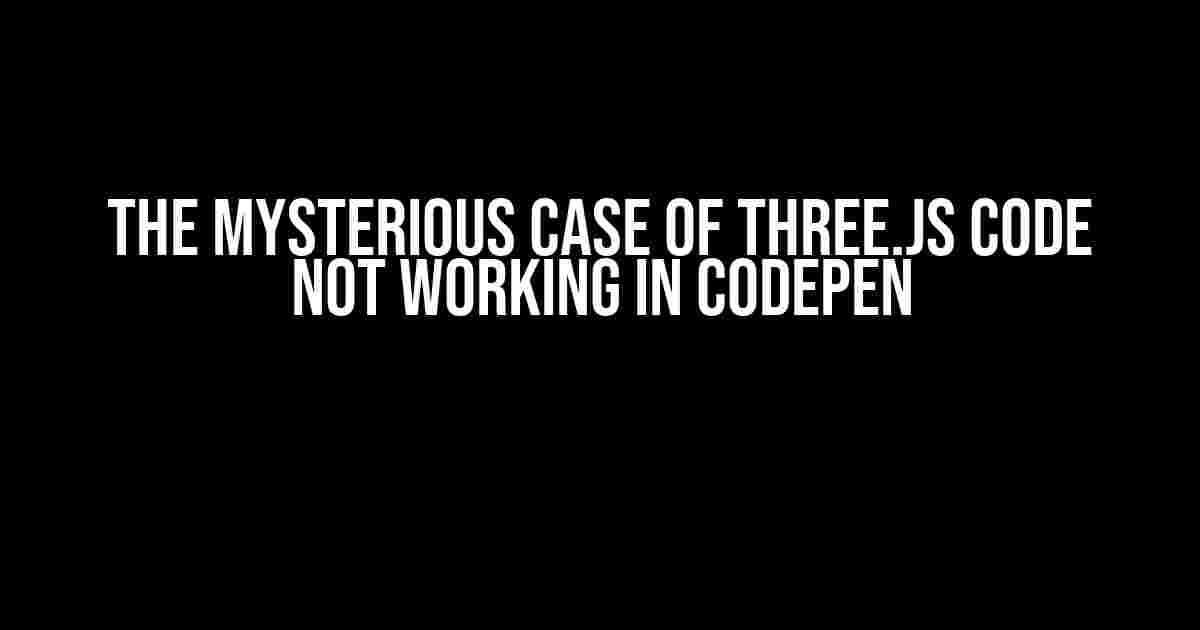Are you a 3D enthusiast who’s tried to bring their Three.js project to life in CodePen, only to be met with a blank screen and a sea of frustration? Fear not, dear reader, for you are not alone! In this article, we’ll delve into the common pitfalls and solutions to get your Three.js code up and running in CodePen.
Reason #1: Incompatible Script Tags
One of the most common mistakes is using the wrong script tags. You see, Three.js requires a specific setup to function properly in CodePen. Make sure you’re using the correct script tags:
<script src="https://cdnjs.cloudflare.com/ajax/libs/three.js/r128/three.min.js"></script>Notice the `https` protocol? That’s crucial! CodePen doesn’t allow `http` scripts due to security concerns. If you’re still using `http`, switch to `https` and voilà!
Reason #2: Missing Dependencies
Three.js relies on several dependencies to work its magic. In CodePen, you need to include these dependencies manually. Here’s a list of the essentials:
- three.min.js (obviously!)
- OrbitControls.js (for camera controls)
- Loaders (e.g., OBJLoader.js, MTLLoader.js, etc.)
- Other plugins (e.g., CSS2DRenderer.js, etc.)
Make sure you’re including all the necessary dependencies in your CodePen. You can find the official Three.js repository on GitHub, or use a CDN like cdn.jsdelivr.net or unpkg.com.
Reason #3: Incorrect Init Order
The order in which you initialize your Three.js scene matters! Here’s the correct sequence:
- Define your scene, camera, and renderer.
- Initialize the camera controls (if using OrbitControls).
- Load your 3D model or geometry.
- Add the model to the scene.
- Render the scene.
Follow this order to avoid headaches and ensure your scene loads correctly.
Reason #4: Container Element Issues
The container element is where your Three.js scene will render. However, CodePen has some specific requirements:
<div id="container" style="width: 100vw; height: 100vh;"></div>Notice the `id` attribute and the `width` and `height` styles? These are crucial for the scene to render properly.
Reason #5: Renderer Configuration
The renderer is responsible for rendering your Three.js scene. Here are some essential configurations to keep in mind:
| Property | Value |
|---|---|
| antialias | true |
| alpha | true |
| preserveDrawingBuffer | true |
These settings will ensure your scene looks sharp and beautiful. You can experiment with other settings to fine-tune your renderer.
Reason #6: Forgotten Animation Loop
The animation loop is the heart of your Three.js project, keeping the scene alive and interactive. Don’t forget to add the following code:
function animate() {
requestAnimationFrame(animate);
// Update camera controls, animations, and other logic here
renderer.render(scene, camera);
}This function will be called repeatedly, updating your scene and rendering it to the screen.
Reason #7: Browser Quirks
CodePen runs in a sandboxed environment, which can lead to browser-specific issues. Here are some common quirks:
- Chrome: Disable “Enable Chrome’s GPU rasterization” in the Chrome flags (chrome://flags/).
- Firefox: Make sure you’re using the latest version, as older versions can cause issues.
- Safari: Be aware of Safari’s strict security policies, which might affect loading external models or scripts.
Keep these quirks in mind when troubleshooting your Three.js project in CodePen.
Bonus Tips and Tricks
Here are some additional tips to get the most out of your Three.js project in CodePen:
- Use the `window` object to access the global scope.
- Prefix your JavaScript code with `window.addEventListener(“DOMContentLoaded”, function(){ … });` to ensure the DOM is ready.
- Take advantage of CodePen’s debugging tools, like the console and the elements inspector.
- Experiment with different rendering modes, like `canvas` or `webgl`, to optimize performance.
By following these tips and troubleshooting common issues, you’ll be well on your way to creating stunning Three.js projects in CodePen.
Conclusion
Getting your Three.js code to work in CodePen can be a challenge, but with the right knowledge and troubleshooting strategies, you’ll be rendering 3D masterpieces in no time! Remember to double-check your script tags, dependencies, init order, container element, renderer configuration, animation loop, and browser quirks. Happy coding!
Here are 5 Questions and Answers about “Why does three js code not work in codepen”:
Frequently Asked Questions
If you’re struggling to get your Three.js code to work in CodePen, don’t worry, you’re not alone! Here are some common issues and solutions to get you back on track.
Why does my Three.js code not render in CodePen?
Make sure you’ve included the Three.js library in your CodePen by adding it to the JavaScript settings. You can do this by clicking the settings icon (gear) in the top right corner of the JavaScript panel and selecting “Add External Scripts/Pens”. Then, paste the CDN link to the Three.js library.
Does CodePen support WebGL?
Yes, CodePen does support WebGL, which is required for Three.js to work. However, you need to make sure that your browser supports WebGL as well. You can check if your browser supports WebGL by visiting the WebGL test page.
Why does my Three.js scene not respond to mouse events in CodePen?
This might be due to the iframe sandboxing in CodePen. To fix this, add the following code to your JavaScript: `document.body.style.touchAction = ‘none’;`. This will allow mouse events to work properly in your Three.js scene.
Can I use ES6 syntax with Three.js in CodePen?
Yes, you can use ES6 syntax with Three.js in CodePen. Just make sure to select the “Babel” JavaScript preprocessor in the CodePen settings. This will allow you to use modern JavaScript features like classes, arrow functions, and more.
Why does my Three.js code work locally but not in CodePen?
This might be due to differences in the file structure and security restrictions between your local environment and CodePen. Check if your code relies on local files or resources that are not accessible in CodePen. Also, make sure that your code doesn’t use any browser-specific features that might not be supported in CodePen.