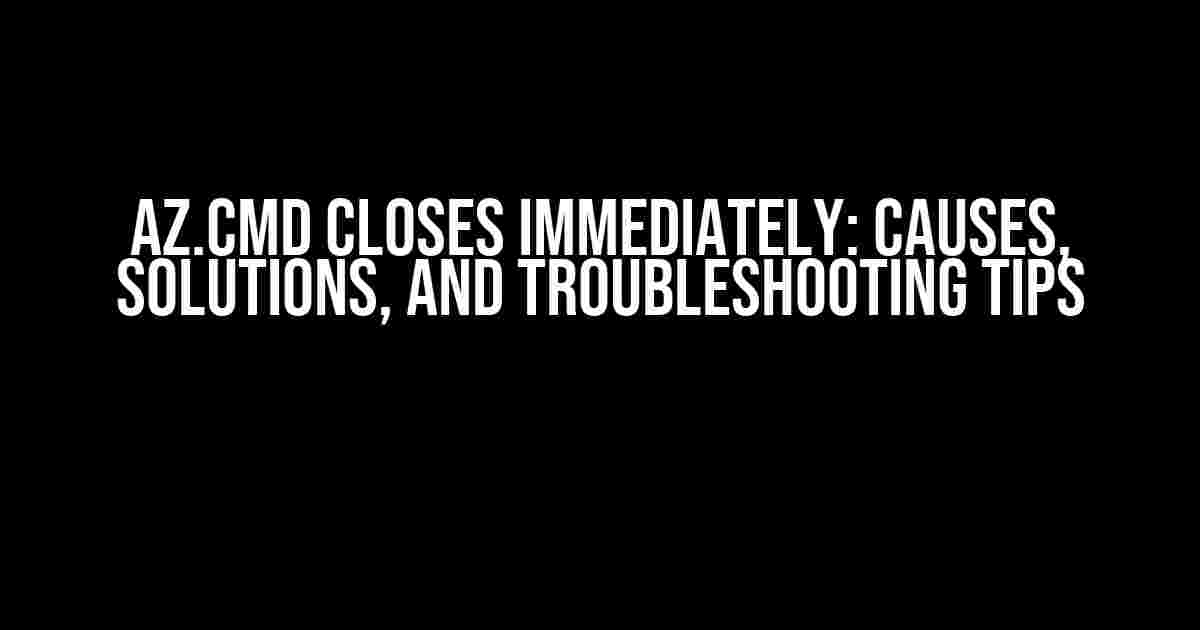Az.cmd, a command-line tool for Azure, can be a powerful ally for managing your Azure resources. However, sometimes it can be frustrating when az.cmd closes immediately, leaving you wondering what went wrong. In this article, we’ll dive into the common causes of this issue, provide step-by-step solutions, and offer troubleshooting tips to get you back on track.
Why Does Az.cmd Close Immediately?
Before we dive into the solutions, let’s understand the possible reasons behind az.cmd closing immediately:
- Incorrect Installation or Configuration: If az.cmd is not installed or configured correctly, it may close immediately.
- Version Conflicts: Having multiple versions of Azure CLI installed can cause conflicts, leading to az.cmd closing immediately.
- Corrupted Cache: A corrupted cache can prevent az.cmd from functioning properly, causing it to close immediately.
- Authentication Issues: Authentication problems, such as invalid credentials or expired tokens, can cause az.cmd to close immediately.
- System Resource Constraints: Insufficient system resources, such as low memory or high CPU usage, can cause az.cmd to close immediately.
Solutions to Az.cmd Closing Immediately
Solution 1: Reinstall Az.cmd
If you suspect that the issue is due to incorrect installation or configuration, try reinstalling az.cmd:
Azure CLI installer (MSI)
Download the Azure CLI installer (MSI) from the official Microsoft website and follow the installation prompts.
Solution 2: Update Az.cmd
If you’re running an outdated version of az.cmd, updating to the latest version might resolve the issue:
az upgrade --query "[?name=='azure-cli'].version"
Run the above command to check for updates, and if an update is available, follow the prompts to install the latest version.
Solution 3: Clear the Cache
A corrupted cache can cause az.cmd to malfunction. Clearing the cache might resolve the issue:
az cache clear
Run the above command to clear the cache and then try running az.cmd again.
Solution 4: Troubleshoot Authentication Issues
If you suspect that authentication issues are causing az.cmd to close immediately, try the following:
- Verify Credentials: Ensure that your Azure credentials are valid and up-to-date.
- Check Token Expiration: Verify that your access token is not expired. You can use the
az account showcommand to check the expiration date. - Run az.cmd with the –debug Option: Run az.cmd with the –debug option to get more detailed error messages:
az --debug
Solution 5: Check System Resource Constraints
If your system is experiencing high resource usage, it might cause az.cmd to close immediately. Try the following:
- Check CPU and Memory Usage: Verify that your system has sufficient CPU and memory resources available.
- Close Resource-Intensive Applications: Close any resource-intensive applications that might be consuming system resources.
- Run az.cmd in a New Session: Try running az.cmd in a new session to isolate the issue.
Troubleshooting Tips
In addition to the above solutions, here are some troubleshooting tips to help you resolve the az.cmd closing immediately issue:
- Check the Event Viewer: Check the Event Viewer for any error messages related to az.cmd.
- Enable Debug Logging: Enable debug logging for az.cmd to get more detailed error messages:
az configure --debug true
Conclusion
Az.cmd closing immediately can be frustrating, but by understanding the possible causes and applying the solutions and troubleshooting tips outlined in this article, you should be able to resolve the issue and get back to managing your Azure resources efficiently.
| Cause | Solution |
|---|---|
| Incorrect Installation or Configuration | Reinstall az.cmd |
| Version Conflicts | Update az.cmd |
| Corrupted Cache | Clear the Cache |
| Authentication Issues | Troubleshoot Authentication Issues |
| System Resource Constraints | Check System Resource Constraints |
Remember to stay calm, be patient, and follow the steps outlined in this article to resolve the az.cmd closing immediately issue. Happy troubleshooting!
Frequently Asked Question
Having trouble with the Az.cmd file closing immediately? Don’t worry, we’ve got you covered! Here are some frequently asked questions and answers to help you troubleshoot the issue:
Why does Az.cmd close immediately after opening?
This is likely because Az.cmd is a command-line tool, and it’s designed to run commands and then close. If you’re not seeing any output, it might be because the command is executing successfully and then closing. Try adding a pause at the end of your script to see if that helps!
How can I keep the Az.cmd window open after running a command?
Easy one! Just add the command `cmd /k` at the end of your script. This will keep the command prompt window open after running the command. Alternatively, you can also use `pause` or `read` to achieve the same result.
Is there a way to debug why Az.cmd is closing immediately?
Absolutely! You can try running Az.cmd with the `–verbose` flag to see more detailed output. This might help you identify any errors or issues that are causing the command to close prematurely. For example, you can run `az.cmd –verbose login` to see more detailed output during the login process.
Can I configure Az.cmd to stay open after running a command?
While there isn’t a built-in way to configure Az.cmd to stay open after running a command, you can create a batch script that runs the command and then pauses or keeps the window open. Alternatively, you can also use a third-party tool like ConEmu or Cmder to customize your command-line experience.
Are there any other common reasons why Az.cmd might be closing immediately?
Yes, there are a few other common reasons why Az.cmd might be closing immediately. For example, if you’re running Az.cmd from a scheduled task or batch script, the window might be closing immediately because the task or script is completing successfully. Additionally, if you’re using an Azure AD or Microsoft account to authenticate, you might need to update your credentials or check for any authentication issues.